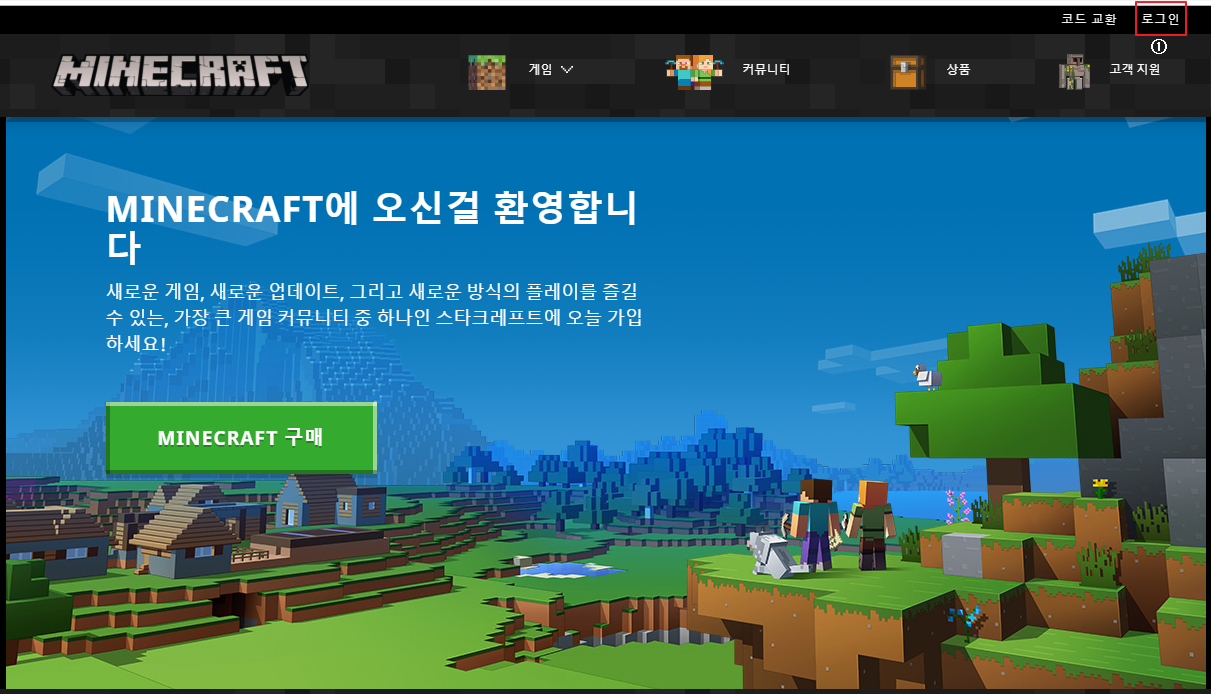리뷰/강좌
4. 마인크래프트 다운로드 및 설치 - #1. 다운로드편

- 19-12-18
- 5,494 회
- 0 건
마인크래프트 다운로드 및 설치 - #1. 다운로드편
안녕하세요. 이프로입니다.
마인크래프트를 종류를 알았고, 구매를 했고, JAVA를 설치했고 그렇다면
이제는 다운로드와 설치를 해야겠지도 이번 글에서는 다운로드에 대하여 알아 보겠습니다.
마인크래프트 다운로드
검색 창 검색
- 검색창에 마인크래프트 입력
- 검색 창(구글 추천[링크])에 마인크래프트라고 입력하고 엔터를 처리 합니다.
- 공식 사이트 | Minecraft
- 표시 된 공식 사이트를 클릭하여 공식 사이트로 이동합니다.
검색 창에 마인크래프트라 입력하고 공식사이트가 보이면 클릭하여 이동합니다.
마인크래프트 메인
- 로그인
- 로그인 페이지도 이동
먼저 구매를 하셨는지 부터 확인하세요.구매를 하지 않으셨다면 구매 후 로그인 하셔야 합니다.로그인 버튼을 클릭합니다.
마인크래프트 로그인
- 이메일
- 이메일 주소를 입력합니다.
- 비밀번호
- 비밀번호를 입력합니다.
- 로그인
- 로그인 처리 버튼입니다.
1, 2 부분을 입력하고 로그인 버튼을 클릭하면 로그인 처리 됩니다.
마인크래프트 개인정보
- MINECRAFT.NET으로 돌아가기
- 메인 페이지도 이동합니다.
로그인에 성공하면 개인 정보가 보여지구요.1번을 클릭하여 메인 페이지도 이동합니다.
마인크래프트 메인
- 게임
- 게임 탭을 엽니다.
- MINECRAFT
- 마인크래프트 다운로드페이지로 이동합니다.
메인페이지에서 게임메뉴 클릭, MINECRAFT 버튼을 클릭합니다.
마인크래프트 다운로드 페이지 #1
- MINECRAFT 구매
- 마인크래프트 구매 페이지로 이동합니다.(구매자는 또 구매하는 건 니에요. 걱정마세요.)
MINECRAFT 구매 버튼 클릭합니다.
마인크래프트 다운로드 페이지 #2
- 컴퓨터
- 컴퓨터 버튼을 클릭합니다.
컴퓨터 버튼을 클릭하여 다음 페이지로 이동합니다.
마인크래프트 다운로드 페이지 #3
- PC
- PC 버튼을 클릭합니다.
- PC는 우리가 일반적으로 쓰는 윈도우를 의미합니다.
- 다른 OS를 이용하시는 부분은 OS에 맞는 버튼을 클릭하세요.
PC버튼을 클릭합니다.
마인크래프트 다운로드 페이지 #4
- MINECRAFT : JAVA EDITION
- 마인크래프트 (JE)를 클릭합니다.
- 윈도우 버전을 이용하시는 분은 windows 10 edition을 선택하시면 됩니다.
- 물론 구매를 하신 분이여야겠조
PC버튼을 클릭합니다.
마인크래프트 다운로드 페이지 #5
- MINECRAFT 구매
- MINECRAFT 구매 버튼을 클릭 합니다.
- 이미 구매 하신 분은 다시 구매하지 않으니 걱정하지 마세요.
MINECRAFT 구매 버튼을 클릭 합니다.구매하신 분은 다시 구매 되지 않아요.
마인크래프트 다운로드 페이지 #6
- WINDOWS 다운로드
- WINDOWNS 다운로드 버튼을 클릭 합니다.
WINDOWNS 다운로드 버튼을 클릭 합니다.
마인크래프트 다운로드 페이지 #7
- MinecraftInstaller.msi 다운로드
- 런처 설치 파일이 다운로드 됩니다.
런처 설치 파일이 다운로드 됩니다.
마인크래프트 다운로드 페이지 #8
- MinecraftInstaller.msi 다운로드
- 런처 설치 파일이 다운로드 됩니다.
런처 설치 파일이 다운로드 됩니다.
마인크래프트 다운로드 페이지 #9
- 다운로드 폴더 열기
- 다운로드 폴더를 엽니다.
설치파일이 있는 폴더를 엽니다.
다운로드가 완료 되었으니 설치 하는 방법을 알아야 할 것 인데요.
설치 방법은 다음 글에서 계속 하도록 하겠습니다.
감사합니다.
마인크래프트를 편하게 노리고를 이용하실거라면 [링크]를 따라가시면노리고를 바로 설치 하실 수 있습니다. [링크]
광고
- 이전글 5. 마인크래프트 다운로드 및 설치 - #2. 설치편 19.12.17
- 다음글 3. 자바를 설치해보자! 19.12.16
광고